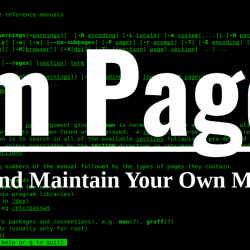众所周知,Linux 是一个主要由极客和开发人员使用的操作系统,他们大多是键盘手,喜欢编写命令而不是使用图形用户界面 (GUI)。 与 Windows 操作系统不同,大多数工作只需单击几下即可完成,Linux 具有所有命令,例如基本文件操作、文件压缩或提取等。 这些命令在称为终端的 Linux 命令行上运行或壳。 终端或 shell 是 Linux 中负责运行命令的实用程序。 今天,我将介绍使用终端在 Linux 中创建文件的各种方法。
介绍
在一个已经投入大量工作来改进 UI/UX 并且 UI 更加直观和强大的世界中,命令行仍然比 GUI 具有很多优势。 通常,Linux 是一种用于服务器的操作系统,主要由技术用户(例如开发人员)使用。 他们的主要要求是对系统有更多的控制,需要快速的性能、脚本功能等等,不幸的是,GUI 无法提供这些。 在数据中心等服务器环境中,我们通常不会在服务器上安装 GUI,因为 GUI 需要大量时间来加载并且基本上是为最终用户设计的。 因此,要成为一名优秀的技术用户,您应该对 shell(也称为终端)有很好的掌握。
以下是命令行界面相对于图形用户界面的一些优势:
- 对系统的控制。
- 为许多任务提供便利,例如批量重命名数千个文件。
- 使用脚本的能力。
- 更少的内存和更快的性能。
现在我将分享在 Linux 中创建文件的不同方法。
在 Linux shell 上创建文件
在 Linux 中,用户可以通过许多命令创建文件。 每个命令都有其自身的意义。 一些最常用的是:
1.使用’cat’命令。
2. 使用“触摸”命令。
3.使用重定向’>’符号
我们将一一讨论它们。
在本教程中,我使用的是 Linux 操作系统的 Ubuntu 风格。 所以用于演示目的的屏幕截图将基于 Ubuntu。 但是所有命令都可以在其他 Linux 发行版上使用,例如 Debian 和 CentOS。
1.使用cat命令
“cat”命令也称为“concatenate”命令,是 Linux 操作系统中最常用的命令之一。 “cat”命令有多种功能,其中包括
- 创建单个或多个文件。
- 在命令行查看文件内容
- 在终端屏幕或另一个文件中重定向一个文件的输出
但是,在本教程中,我们只关注文件的创建。 因此,让我们看看如何使用“cat”命令创建文件。
第1步: 首先,通过单击 Ubuntu 启动器打开终端并搜索终端。
第2步: 现在单击终端并等待终端打开。
第 3 步: 默认情况下,终端位于“home”位置,但为了验证终端现在指向的位置,我们将使用“pwd”命令。 ‘pwd’ 将返回终端当前指向的路径。 现在,我们正在终端指向的默认位置创建一个文件,但是如果您想在某个不同的位置创建一个文件,您可以使用“cd”更改目录命令来更改路径。 cd 命令的一般语法是“cd ‘path to folder’”。
第四步: 现在要创建一个文件,请编写一个命令“cat > filename.ext”,其中 filename 将是您的文件名,ext 将是文件的扩展名。 例如在演示中,我使用的是 dummy.txt
第 5 步: 执行命令后,将在默认路径中使用您提供的名称创建一个文本文件。 在我们的例子中它是文件 dummy.txt
现在您可以看到光标正在闪烁等待用户的输入。 基本上,该命令要求输入要写入文件的所需文本。 如果您想保持文件为空,只需按“ctrl+D”,或者如果您想将内容写入文件,请键入然后按“ctrl+D”。 内容已保存到文件中,您将返回到主终端。
您可以通过打开文件来验证文本,如屏幕截图所示。
恭喜! 您的文件已使用“cat”命令创建。
笔记: 在创建新文件之前,请确保尚未创建该文件。 为了确保这一点,您可以使用“ls”命令。
2. 使用触摸命令
在 Linux 操作系统中,每个文件都有时间戳详细信息,例如上次访问或修改文件的时间等。每次访问或修改文件时,都会更新此时间戳。 “touch”命令是 Linux 的一个实用程序,用于创建、更改或修改文件的时间戳。
让我们看看如何使用“touch”命令创建文件。
第1步: 首先,通过单击 Ubuntu 启动器打开终端并搜索终端。
第2步: 现在单击终端并等待终端打开。
第 3 步: 默认情况下,终端位于“home”位置,但为了验证终端现在指向的位置,我们将使用“pwd”命令。 ‘pwd’ 将返回终端当前指向的路径。 现在,我们正在终端指向的默认位置创建一个文件,但是如果您想在其他位置创建一个文件,您可以使用“cd”更改目录命令来更改路径。 cd 命令的一般语法是“cd ‘path to folder’”。
第四步: 现在要创建一个文件,请编写一个命令“touch filename.ext”,其中 filename 将是您的文件名,ext 将是文件的扩展名。 例如,在演示中我使用的是 dummy.txt。 执行命令后,终端将在路径上创建一个文件,如下面的屏幕截图所示:

恭喜! 您的文件已使用 ‘touch’ 命令创建。
注意:在创建新文件之前,请确保该文件尚未创建。 确保
你可以使用“ls”命令。
3. 使用重定向 > 操作符
在 Linux 中,’>’ 被称为输出重定向运算符,它提供了一个选项来将命令的输出重定向到一个文件而不是标准的终端屏幕。 我们还可以使用重定向运算符来创建文件。
让我们看看如何使用“touch”命令创建文件。
第1步: 首先,通过单击 Ubuntu 启动器打开终端并搜索终端。
第2步: 现在单击终端并等待终端打开。
第 3 步: 默认情况下,终端位于“home”位置,但为了验证终端现在指向的位置,我们将使用“pwd”命令。 ‘pwd’ 将返回终端当前指向的路径。 现在,我们正在终端指向的默认位置创建一个文件,但是如果您想在其他位置创建一个文件,您可以使用“cd”更改目录命令来更改路径。 cd 命令的一般语法是“cd ‘path to folder’”。
第四步: 现在要创建一个文件,写一个命令“echo “this is a dummy text” > filename.ext”,其中 filename 是你的文件名,ext 是文件的扩展名。 例如在
我正在使用 dummy.txt 的演示。 执行命令后,终端将在路径上创建一个文件,如下面的屏幕截图所示:

结论
在本教程中,我们讨论了命令行界面的必要性、它的优点以及在 Linux 中使用终端创建文件的不同方法。