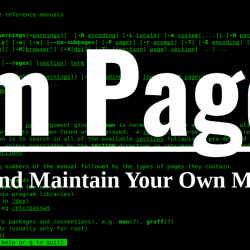缩写为虚拟专用网络的 VPN 使专用网络能够跨公共网络扩展。 它允许用户发送和接收数据,就像他们的计算机设备物理连接到专用网络一样。 例如,假设您在出差时需要连接到工作场所的本地网络。 您会找到一个互联网连接(可能在汽车旅馆),然后连接到您公司的 VPN。 虽然看起来您在工作中直接连接到网络,但您是通过酒店的互联网连接连接到网络的。 VPN 连接通常经过加密,以防止未经身份验证的用户访问您所连接的本地网络。
在 Ubuntu 上设置 VPN 的方法
您可以通过两种方式在 Ubuntu 上设置 VPN:
- 使用命令行方法设置 VPN
- 使用 GUI(图形用户界面)方法设置 VPN
下面详细介绍这两种方法:
方法 1:使用命令行方法设置 VPN
以下是使用 CLI 方法在 Ubuntu 中安装和设置 VPN 所涉及的步骤:
第 1 步:更新系统
为确保您的所有 Ubuntu 软件包都是最新的,请使用以下命令更新您的操作系统:
$ sudo apt update |
然后要升级您的操作系统,请使用以下命令:
$ sudo apt upgrade |
第 2 步:检查 IP 地址
您可以使用以下命令检查系统的 IP 地址:
$ ip addr show |

第 3 步:安装 OpenVPN
您可以使用以下命令安装 OpenVPN:
$ wget https:// git.io/vpn –O openvpn-ubuntu-install.sh |

现在我们将使用“chmod”命令来更改脚本文件的权限:
$ chmod –v +x openvpn-ubuntu-install.sh |

然后,使用以下提到的脚本文件,安装 OpenVPN:
$ sudo ./openvpn-ubuntu-install.sh |

第 4 步:检查连接
运行以下“Ping”命令来 ping OpenVPN 服务器:
$ ping –c 4 10.8.0.1 |

第 5 步:添加或删除客户端
通过使用以下提到的脚本文件,您可以添加或删除客户端或撤销现有客户端:
$ sudo ./openvpn-ubuntu-install.sh |

启动/停止/重启 OpenVPN 的命令
使用以下提到的命令,您可以启动 OpenVPN:
$ sudo systemctl start [email protected]
|
使用以下提到的命令,您可以停止 OpenVPN:
$ sudo systemctl stop [email protected]
|
使用以下命令,您可以重新启动 OpenVPN:
$ sudo systemctl restart [email protected]
|
使用以下提到的命令,您可以显示 OpenVPN 的状态:
$ sudo systemctl status [email protected]
|

方法 2:使用 GUI 方法设置 VPN
以下是使用 CLI 方法在 Ubuntu 中安装和设置 VPN 所涉及的步骤:
第 1 步:设置图标
打开屏幕左角的 Ubuntu 活动(由九点符号表示),然后寻找并选择“设置”选项:

第 2 步:网络图标
点击“设置”按钮后,将出现网络设置菜单。 转到设置选项中的“网络”。 要添加新的 VPN 连接,请单击 VPN 接口左侧列表底部的添加按钮。

第 3 步:选择 VPN
单击“+”选项后,在 VPN 连接列表中选择您拥有的 VPN 连接类型。 就我而言,我选择的是 OpenVPN 连接:

第 4 步:添加 VPN
选择 VPN 后,添加有关 VPN 的详细信息。 填写完 VPN 连接详细信息后,单击添加:

可以看到设置好信息后,正在添加连接。 您所要做的就是将其“打开”以连接到 VPN。 在建立连接之前,您可能需要输入密码。 输入密码后,您将能够连接到 VPN。 同样,要删除 VPN,您可以关闭按钮。
结论
本文提供了对 VPN 及其工作原理的基本了解。 本文还介绍了在 Ubuntu Linux 中设置 VPN 的两种不同方法。 这些方法包括命令行和图形用户界面 (GUI) 方法。 此外,CL 方法包括几个可用于在 Ubuntu 中设置 VPN 的命令。